DevExtreme Angular - Predefined Themes
DevExtreme provides Generic, Generic Compact, and Material Design themes. These themes are available in the following colors:
Generic Themes
Light

Light Compact

Dark

Dark Compact

Carmine

Carmine Compact

Soft Blue

Soft Blue Compact

Dark Moon

Dark Moon Compact

Dark Violet

Dark Violet Compact

Green Mist

Green Mist Compact

Contrast

Contrast Compact

Material Design Themes
Blue Light

Blue Light Compact

Blue Dark

Blue Dark Compact

Lime Light

Lime Light Compact

Lime Dark

Lime Dark Compact

Orange Light

Orange Light Compact

Orange Dark

Orange Dark Compact

Purple Light

Purple Light Compact

Purple Dark

Purple Dark Compact

Teal Light

Teal Light Compact

Teal Dark

Teal Dark Compact

Each theme is a stylesheet that contains a collection of CSS classes. The following stylesheets are available out of the box:
dx.light.cssdx.dark.cssdx.carmine.cssdx.softblue.cssdx.darkmoon.cssdx.darkviolet.cssdx.greenmist.cssdx.contrast.css
dx.light.compact.cssdx.dark.compact.cssdx.carmine.compact.cssdx.softblue.compact.cssdx.darkmoon.compact.cssdx.darkviolet.compact.cssdx.greenmist.compact.cssdx.contrast.compact.css
dx.material.blue.light.cssdx.material.blue.dark.cssdx.material.lime.light.cssdx.material.lime.dark.cssdx.material.orange.light.cssdx.material.orange.dark.cssdx.material.purple.light.cssdx.material.purple.dark.cssdx.material.teal.light.cssdx.material.teal.dark.css
dx.material.blue.light.compact.cssdx.material.blue.dark.compact.cssdx.material.lime.light.compact.cssdx.material.lime.dark.compact.cssdx.material.orange.light.compact.cssdx.material.orange.dark.compact.cssdx.material.purple.light.compact.cssdx.material.purple.dark.compact.cssdx.material.teal.light.compact.cssdx.material.teal.dark.compact.css
CSS themes are designed to customize HTML-based UI components. However, SVG-based UI components use their own themes to assume an appearance that matches a particular CSS theme. Refer to the Themes article for more information on themes in SVG-based UI components.
Apply a Theme
jQuery
To apply a theme, include a theme stylesheet in the index page's <head> tag. You can use local files or get the stylesheets from CDN.
Angular
To apply a theme, configure the module bundler you use and import a theme stylesheet. Refer to the following article for detailed instructions: Configure Stylesheets.
Vue
To apply a theme, configure the module bundler you use and import a theme stylesheet. Refer to the following article for detailed instructions: Import Stylesheets.
React
To apply a theme, configure the module bundler you use and import a theme stylesheet. Refer to the following article for detailed instructions: Import Stylesheets.
If you use SCSS, include a common module in your project.
Without Page Reload
You can use this approach only if the themes belong to the same group. For instance, you can switch from Generic Light to any other Generic theme, but not to a Generic Compact or Material Design theme (see Predefined Themes).
Include theme stylesheets on your
index.htmlpage as shown below. A theme with thedata-activeattribute set totrueis applied. In the following code snippet, the light theme is used:<head> <!-- Generic themes --> <link rel="dx-theme" data-theme="generic.light" href="css/dx.light.css" data-active="true"> <link rel="dx-theme" data-theme="generic.dark" href="css/dx.dark.css" data-active="false"> <link rel="dx-theme" data-theme="generic.contrast" href="css/dx.contrast.css" data-active="false"> <!-- ... --> <!-- or Generic Compact themes--> <!-- link rel="dx-theme" data-theme="generic.light.compact" href="css/dx.light.compact.css" data-active="true" --> <!-- link rel="dx-theme" data-theme="generic.dark.compact" href="css/dx.dark.compact.css" data-active="false" --> <!-- link rel="dx-theme" data-theme="generic.contrast.compact" href="css/dx.contrast.compact.css" data-active="false" --> <!-- ... --> <!-- or Material Design themes--> <!-- link rel="dx-theme" data-theme="material.blue.light" href="css/dx.material.blue.light.css" data-active="true" --> <!-- link rel="dx-theme" data-theme="material.blue.dark" href="css/dx.material.blue.dark.css" data-active="false" --> <!-- link rel="dx-theme" data-theme="material.teal.light" href="css/dx.material.teal.light.css" data-active="false" --> <!-- ... --> </head>Angular
If you want your themes to update automatically with the DevExtreme package, reference them in
angular.json, and after, use the themes inindex.html.angular.json"assets": [ "src/favicon.ico", "src/assets", { "glob": "**/*", "input": "./node_modules/devextreme/dist/css/", "output": "assets" } ],Use the DevExpress.ui.themes.current(themeName) method to switch to another theme.
The method accepts the data-theme attribute value. For example, if you want to switch to dx.generic.dark, pass generic.dark (without the 'dx' prefix) as an argument in the method. For a custom theme, specify the theme you used as a base. If both of your themes are derived from the same base, get the data-theme value from the font-family value of the dx-theme-marker CSS class, which is located in each theme's CSS file.
If you use SVG components, you should also call the refreshTheme() method to update their theme. The following example shows how to apply the Generic Contrast theme:
jQuery
DevExpress.ui.themes.current("generic.contrast");
// When using SVG components
// DevExpress.viz.refreshTheme();Angular
import { themes } from "devextreme/ui/themes";
themes.current("generic.contrast");
// When using SVG components
// import { refreshTheme } from "devextreme/viz/themes";
// refreshTheme();Vue
import { themes } from "devextreme/ui/themes";
themes.current("generic.contrast");
// When using SVG components
// import { refreshTheme } from "devextreme/viz/themes";
// refreshTheme();React
import { themes } from "devextreme/ui/themes";
themes.current("generic.contrast");
// When using SVG components
// import { refreshTheme } from "devextreme/viz/themes";
// refreshTheme();With Page Reload
This approach is suitable for switching between any themes, but it involves page reload:
Include theme stylesheets on your index page as shown below. The syntax is the same as in the step 1 of the previous instructions, but the
data-activeattributes are set to false for all themes.<head> <!-- ... --> <link rel="dx-theme" data-theme="generic.light" href="css/dx.light.css" data-active="false"> <link rel="dx-theme" data-theme="generic.light.compact" href="css/dx.light.compact.css" data-active="false"> <link rel="dx-theme" data-theme="material.blue.light" href="css/dx.material.blue.light.css" data-active="false"> <!-- ... --> </head>Save the target theme's name in the window.localStorage and reload the page:
var switchTheme = function(themeName) { window.localStorage.setItem("dx-theme", themeName); window.location.reload(); }On page loading, restore the theme name and pass it to the DevExpress.ui.themes.current(themeName) method. You can also specify the theme to be applied in case no theme name is found in the window.localStorage. In the following code, it is the Material Blue Light theme.
DevExpress.ui.themes.current(window.localStorage.getItem("dx-theme") || "material.blue.light"); // ===== or when using modules ===== import themes from "devextreme/ui/themes"; themes.current(window.localStorage.getItem("dx-theme") || "material.blue.light");
Color Swatches
Color swatches are secondary color schemes used alongside a primary color scheme. You can use them to stylize parts of your application differently, for instance, when the navigation sidebar should be dark and the content area light.
A color swatch is defined by scoped CSS rules that are prefixed with a specific selector: dx-swatch-xxx (for instance, dx-swatch-green). To apply a color swatch to a part of an HTML document, wrap this part as follows:
<div>
This content applies the primary color scheme
<div class="dx-swatch-dark">
This content applies the "dark" color scheme
</div>
</div>You can generate color swatches with the DevExtreme CLI or ThemeBuilder UI:
-
The following command generates a new
customcolor swatch that uses Generic Dark as a base theme:> devextreme build-theme –-base-theme="generic.dark" --make-swatch --output-color-scheme="dark" // ===== or without installing DevExtreme CLI globally ===== > npx -p devextreme-cli devextreme build-theme –-base-theme="generic.dark" --make-swatch --output-color-scheme="dark"
The result of this command is a
dx.generic.dark.cssfile in which every rule is prefixed with the.dx-swatch-darkCSS selector. Move the file to the application folder, register it, and add the swatch class to a page element.Refer to DevExtreme CLI: ThemeBuilder for more information about CLI commands and command line arguments.
-
Click Export on the toolbar to open the Theme Export pop-up dialog. Enter the color swatch's name, check the Save as a color swatch checkbox, and proceed to the last step.
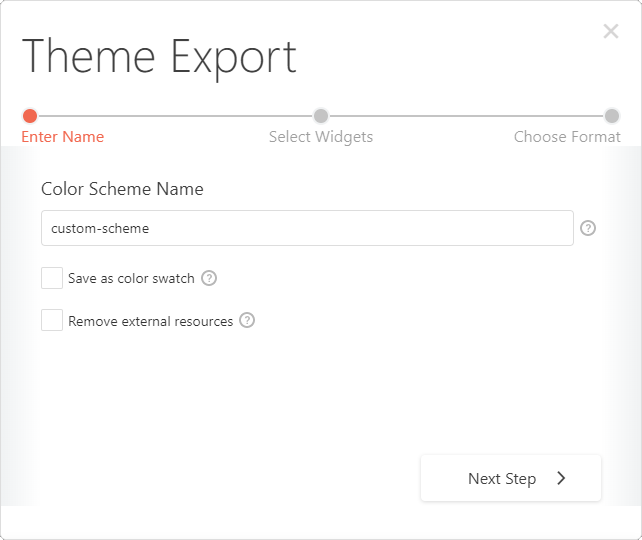
Click Download CSS File to save a CSS file on your computer.
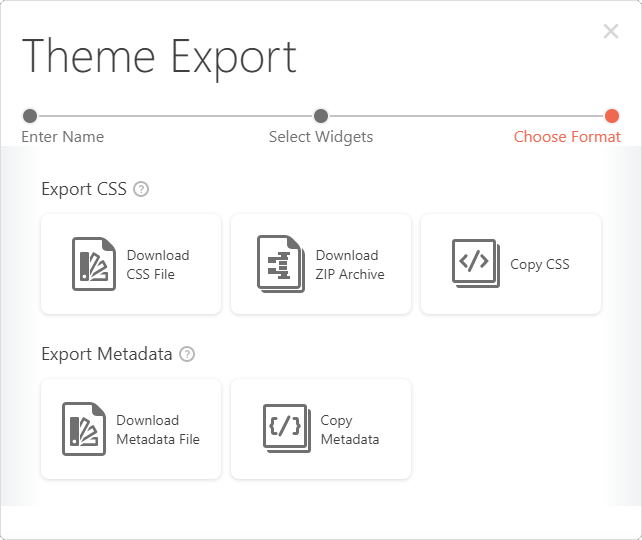
Move the resulting CSS file to the application folder, register it, and add the swatch class to a page element.
If you have technical questions, please create a support ticket in the DevExpress Support Center.