React Chart Props
This section describes properties that configure the contents, behavior and appearance of the Chart UI component.
See Also
adaptiveLayout
Specifies adaptive layout properties.
The adaptive layout enables the UI component to hide optional elements if they do not fit in the container. Elements are hidden in the following sequence:
- Title
- Export menu icon
- Legend
- Axis titles
- Axis labels
- Point labels (can be saved by setting the adaptiveLayout.keepLabels property to true)
Use the height and width properties in the adaptiveLayout object to specify the minimum container size at which the layout begins to adapt.
See Also
adjustOnZoom
Specifies whether to adjust the value axis's visualRange when the argument axis is being zoomed or panned.
When a user zooms or pans the argument axis, the range of displayed series values changes accordingly. To display this entire range without unused space on the value axis, the value axis's visual range gets widened or narrowed.
Set this property to false if the visual range should be constant and equal to the series values' maximum range.
See Also
animation
Specifies animation properties.
The UI component animates its elements at the beginning of its lifetime and when the data source changes.
jQuery
$(function() {
$("#chartContainer").dxChart({
// ...
animation: {
easing: "linear",
duration: 500,
maxPointCountSupported: 100
}
});
});Angular
<dx-chart ... >
<dxo-animation
easing="linear"
[duration]="500"
[maxPointCountSupported]="100">
</dxo-animation>
</dx-chart>
import { Component } from '@angular/core';
@Component({
selector: 'app-root',
templateUrl: './app.component.html',
styleUrls: ['./app.component.css']
})
export class AppComponent {
// ...
}
import { BrowserModule } from '@angular/platform-browser';
import { NgModule } from '@angular/core';
import { AppComponent } from './app.component';
import { DxChartModule } from 'devextreme-angular';
@NgModule({
declarations: [
AppComponent
],
imports: [
BrowserModule,
DxChartModule
],
providers: [ ],
bootstrap: [AppComponent]
})
export class AppModule { }Vue
<template>
<DxChart ... >
<DxAnimation
easing="linear"
:duration="500"
:max-point-count-supported="100"
/>
</DxChart>
</template>
<script>
import 'devextreme/dist/css/dx.light.css';
import DxChart, {
DxAnimation
} from 'devextreme-vue/chart';
export default {
components: {
DxChart,
DxAnimation
},
// ...
}
</script>React
import React from 'react';
import 'devextreme/dist/css/dx.light.css';
import Chart, {
Animation
} from 'devextreme-react/chart';
class App extends React.Component {
render() {
return (
<Chart ... >
<Animation
easing="linear"
duration={500}
maxPointCountSupported={100}
/>
</Chart>
);
}
}
export default App;annotations[]
Specifies the annotation collection.
Array<Chart Annotation | any>
Annotations are containers for images, text blocks, and custom content that display additional information about the visualized data.

To create annotations, assign an array of objects to the annotations[] property. Each object configures an individual annotation. You can set each annotation's type property to "text", "image", or "custom". Depending on the type, specify the annotation's text, image, template property:
jQuery
$(function() {
$("#chartContainer").dxChart({
annotations: [{
type: "text",
text: "Annotation text"
}, {
type: "image",
image: "http://image/url/myimage.png"
}, {
type: "custom",
template: function(annotation) {
const data = annotation.data;
const $svg = $("<svg>");
// ...
// Customize the annotation's markup here
// ...
return $svg;
}
}]
});
});Angular
<dx-chart ... >
<dxi-annotation
type="text"
text="Annotation text">
</dxi-annotation>
<dxi-annotation
type="image"
image="http://image/url/myimage.png">
</dxi-annotation>
<dxi-annotation
type="custom"
template="custom-annotation">
</dxi-annotation>
<svg *dxTemplate="let annotation of 'custom-annotation'">
<!-- Declare custom SVG markup here -->
</svg>
</dx-chart>
import { Component } from '@angular/core';
@Component({
selector: 'app-root',
templateUrl: './app.component.html',
styleUrls: ['./app.component.css']
})
export class AppComponent {
// ...
}
import { BrowserModule } from '@angular/platform-browser';
import { NgModule } from '@angular/core';
import { AppComponent } from './app.component';
import { DxChartModule } from 'devextreme-angular';
@NgModule({
declarations: [
AppComponent
],
imports: [
BrowserModule,
DxChartModule
],
providers: [ ],
bootstrap: [AppComponent]
})
export class AppModule { }Vue
<template>
<DxChart ... >
<DxAnnotation
type="text"
text="Annotation text"
/>
<DxAnnotation
type="image"
image="http://image/url/myimage.png"
/>
<DxAnnotation
type="custom"
template="custom-annotation"
/>
<template #custom-annotation="{ data }">
<svg>
<!-- Declare custom SVG markup here -->
</svg>
</template>
</DxChart>
</template>
<script>
import DxChart, {
DxAnnotation
} from 'devextreme-vue/chart';
export default {
components: {
DxChart,
DxAnnotation
},
data() {
// ...
}
}
</script>React
import React from 'react';
import Chart, {
Annotation
} from 'devextreme-react/chart';
function CustomAnnotation(annotation) {
const data = annotation.data;
return (
<svg>
{/* Declare custom SVG markup here */}
</svg>
);
}
export default function App() {
return (
<Chart ... >
<Annotation
type="text"
text="Annotation text"
/>
<Annotation
type="image"
image="http://image/url/myimage.png"
/>
<Annotation
type="custom"
render={CustomAnnotation}
/>
</Chart>
);
}Annotations can be unattached or anchored to a chart element. The following list shows how to position them. Chart coordinates (argument, value, axis, series) specify the element that the annotation's arrow points to; pixel coordinates (x and y) specify the position of the annotation's center.
Unanchored annotation
annotations: [{ x: 100, y: 200 }]Annotation anchored to a chart coordinate
annotations: [{ argument: new Date(2019, 1, 16), value: 15, axis: "Value axis 2" // in a chart with multiple value axes }]Annotation anchored to a series point
annotations: [{ argument: new Date(2019, 1, 16), series: "Series 1" }]Annotation displayed on an axis
annotations: [{ // An annotation on the argument axis argument: new Date(2019, 1, 16) }, { // An annotation on the value axis value: 15, axis: "Value axis 2" // in a chart with multiple value axes }]Mixed anchoring (pixel and chart coordinates used simultaneously)
annotations: [{ argument: new Date(2019, 1, 16), y: 200 }]
When a user long-presses an annotation or hovers the mouse pointer over it, the Chart displays a tooltip.
Objects in the annotations[] array configure individual annotations. To specify properties common for all annotations, use the commonAnnotationSettings object. Individual settings take precedence over common settings.
See Also
argumentAxis
Configures the argument axis.

The argumentAxis object, which is described here, configures the argument axis individually. To specify common settings for all axes in a chart, use the commonAxisSettings object. Axis-specific settings override common settings.
autoHidePointMarkers
Specifies whether to hide series point markers automatically to reduce visual clutter.
Point markers are hidden when:
- In a single-series chart, at least half of all point markers overlap adjacent markers.
- In a multi-series chart, all point markers of a series overlap adjacent markers and other series markers.
The following image demonstrates the effect of autoHidePointMarkers:
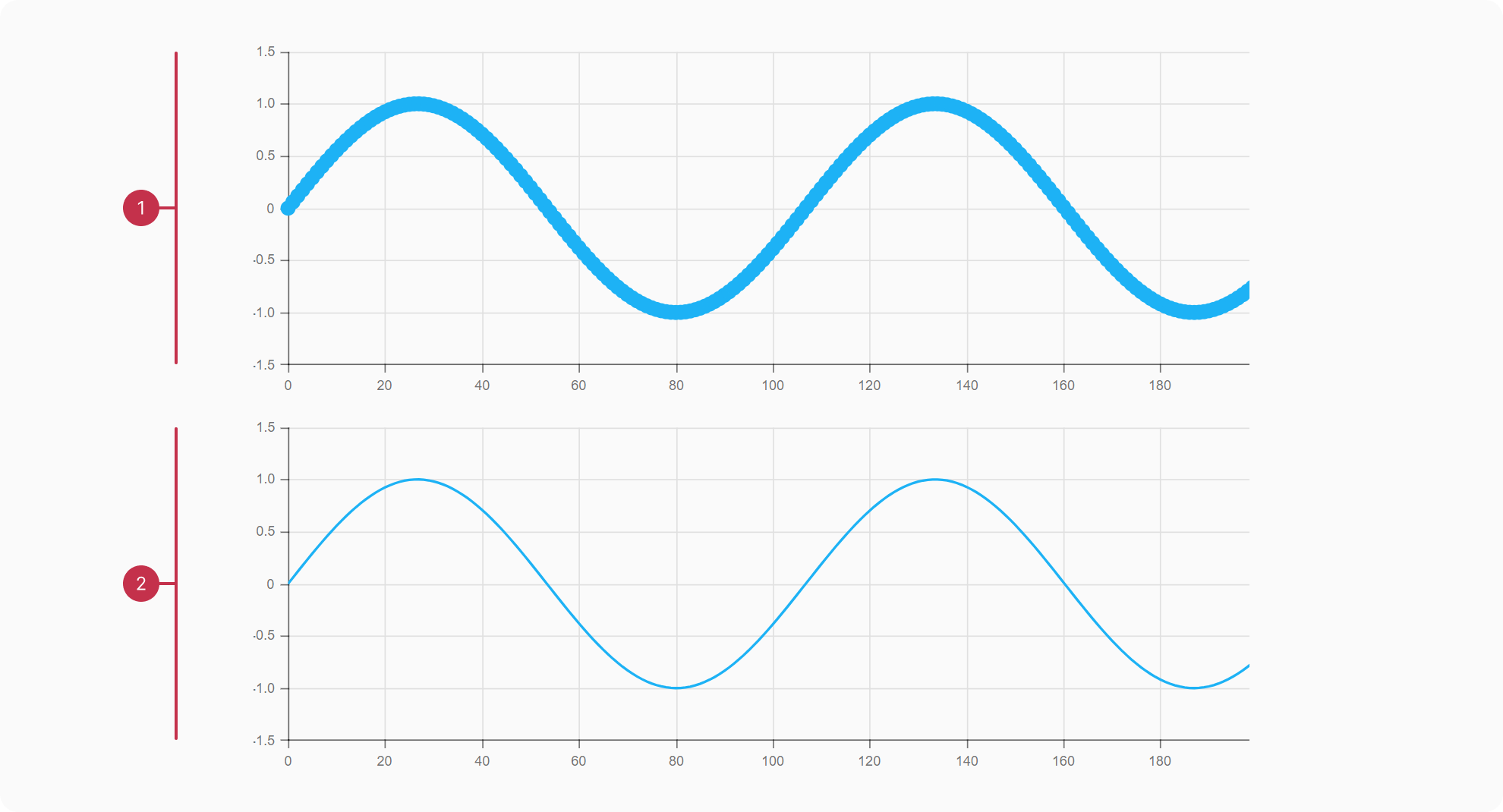
falsetrue
See Also
- series.aggregation
barGroupPadding
Controls the padding and consequently the width of a group of bars with the same argument using relative units. Ignored if the barGroupWidth property is set.
This property accepts a value from 0 to 1 that specifies the correlation between the empty space on a bar group's sides and the group's width: 0 - the bar group occupies the whole allocated space; 1 - virtually hides the bar group creating a lot of empty space.
See Also
barGroupWidth
Specifies a fixed width for groups of bars with the same argument, measured in pixels. Takes precedence over the barGroupPadding property.
A bar's maximum width is limited. In single-series charts, it cannot be greater than the interval between two major ticks. In multi-series charts, it depends on the number of bars in the parent group and this group's actual width. See the Specify the Bar Width article for more information.
See Also
commonAnnotationSettings
Specifies settings common for all annotations in the chart.
Settings specified here can be ignored in favor of individual annotation settings specified in the annotations[] array. Refer to the array's description for information on how to configure annotations.
The following code shows the commonAnnotationSettings declaration syntax:
jQuery
$(function() {
$("#chartContainer").dxChart({
// ...
commonAnnotationSettings: {
tooltipEnabled: false
}
});
});Angular
<dx-chart ... >
<dx-common-annotation-settings
[tooltipEnabled]="false">
</dx-common-annotation-settings>
</dx-chart>
import { Component } from '@angular/core';
@Component({
selector: 'app-root',
templateUrl: './app.component.html',
styleUrls: ['./app.component.css']
})
export class AppComponent {
// ...
}
import { BrowserModule } from '@angular/platform-browser';
import { NgModule } from '@angular/core';
import { AppComponent } from './app.component';
import { DxChartModule } from 'devextreme-angular';
@NgModule({
declarations: [
AppComponent
],
imports: [
BrowserModule,
DxChartModule
],
providers: [ ],
bootstrap: [AppComponent]
})
export class AppModule { }Vue
<template>
<DxChart ... >
<DxCommonAnnotationSettings
:tooltip-enabled="false"
/>
</DxChart>
</template>
<script>
import DxChart, {
DxCommonAnnotationSettings
} from 'devextreme-vue/chart';
export default {
components: {
DxChart,
DxCommonAnnotationSettings
},
data() {
// ...
}
}
</script>React
import React from 'react';
import Chart, {
CommonAnnotationSettings
} from 'devextreme-react/chart';
class App extends React.Component {
render() {
return (
<Chart ... >
<CommonAnnotationSettings
tooltipEnabled={false}
/>
</Chart>
);
}
}
export default App;See Also
commonAxisSettings
Defines common settings for both the argument and value axis in a chart.

The commonAxisSettings object, which is described here, specifies common settings for all axes in a chart. To configure a particular axis, use the argumentAxis or valueAxis object. Axis-specific settings override common settings.
commonPaneSettings
Defines common settings for all panes in a chart.
A pane is a chart area containing series. If there are many series an a chart, they can be distributed between multiple panes.

The commonPaneSettings object, which is described here, specifies common settings for all panes in the chart. To specify properties of an individual pane, use the objects of the panes array. Individual settings override common settings.
commonSeriesSettings
Specifies settings common for all series in the chart.
There are three ways to configure a series.
The commonSeriesSettings object
Specifies settings for all series in a chart.The commonSeriesSettings.%seriesType% (area, line, etc.) object
Specifies settings for all series of the seriesType.An object in the series array
Specifies settings for an individual series.
containerBackgroundColor
Specifies background color of the chart container.
A chart container is a <div> element that contains a Chart control. Certain Chart elements, such as series points in hovered state, have the same color as the container's background color. You may need to change this property value if your page's background color differs from white. Assign this color to the containerBackgroundColor property to ensure that the color of Chart elements is consistent with your page.
If you need to define a background color for the Chart, you can use the elementAttr property to assign a custom CSS class with a defined background color.
See Also
- panes.backgroundColor - colors the background of the chart plot.
crosshair
Configures the crosshair feature.
Crosshair is a pointer represented by two mutually-crossing lines stretched over the entire chart plot. The crosshair helps a user identify the values of the series points precisely. When enabled, the crosshair follows the cursor and snaps to the nearest series point.

To enable the crosshair, set the crosshair.enabled property to true. Assign true to the crosshair.label.visible property as well to make the crosshair labels visible.
Settings specified in the crosshair object apply to both the crosshair lines. If you specify the same settings within the horizontalLine or verticalLine object, they will apply to the particular crosshair line only. Note that individual settings override common ones.
customizeAnnotation
Customizes an individual annotation.
The annotation before customizations.
The annotation after customizations.
The following code shows how to use the customizeAnnotation function to apply different settings to text and image annotations:
jQuery
$(function() {
$("#chartContainer").dxChart({
// ...
customizeAnnotation: function(annotationItem) {
if(annotationItem.text) {
annotationItem.color = "red";
}
if(annotationItem.image) {
annotationItem.color = "blue";
}
return annotationItem;
}
});
});Angular
<dx-chart ...
[customizeAnnotation]="customizeAnnotation">
</dx-chart>
// ...
export class AppComponent {
customizeAnnotation(annotationItem) {
if(annotationItem.text) {
annotationItem.color = "red";
}
if(annotationItem.image) {
annotationItem.color = "blue";
}
return annotationItem;
}
}
import { DxChartModule } from 'devextreme-angular';
// ...
@NgModule({
imports: [
// ...
DxChartModule
],
// ...
})
export class AppModule { }Vue
<template>
<DxChart ...
:customize-annotation="customizeAnnotation">
</DxChart>
</template>
<script>
import DxChart from 'devextreme-vue/chart';
export default {
components: {
DxChart
},
methods: {
customizeAnnotation(annotationItem) {
if(annotationItem.text) {
annotationItem.color = "red";
}
if(annotationItem.image) {
annotationItem.color = "blue";
}
return annotationItem;
}
}
}
</script>React
import React from 'react';
import Chart from 'devextreme-react/chart';
export default function App() {
const customizeAnnotation = (annotationItem) => {
if(annotationItem.text) {
annotationItem.color = "red";
}
if(annotationItem.image) {
annotationItem.color = "blue";
}
return annotationItem;
}
return (
<Chart ...
customizeAnnotation={customizeAnnotation}>
</Chart>
);
}ASP.NET MVC Controls
@(Html.DevExtreme().Chart()
@* ... *@
.CustomizeAnnotation("customizeAnnotation")
)
<script type="text/javascript">
function customizeAnnotation(annotationItem) {
if(annotationItem.text) {
annotationItem.color = "red";
}
if(annotationItem.image) {
annotationItem.color = "blue";
}
return annotationItem;
}
</script>See Also
customizeLabel
Customizes the appearance of an individual point label.
Information on the series point.
The label's configuration.
All point labels in a chart are identical by default, but you can specify a unique appearance for individual labels using the customizeLabel function. This function should return an object with properties that will be changed for a certain label. See the label object for information about all properties available for changing.
The customizeLabel function accepts an object providing information about the series point that the label belongs to. This object contains the following fields.
| Field | Description |
|---|---|
| argument | The argument of the series point. |
| value | The value of the series point. |
| tag | The tag of the series point. |
| series | The series that includes the series point. |
| index | The index of the series point in the points array. |
| data | An object that contains the series point data. |
In the range bar and range area series, the value field is replaced by the following fields.
| Field | Description |
|---|---|
| rangeValue1 | The first value of the series point. |
| rangeValue2 | The second value of the series point. |
In the financial series (candlestick and stock), the value field is replaced by the following fields.
| Field | Description |
|---|---|
| openValue | The open value of the series point. |
| closeValue | The close value of the series point. |
| lowValue | The low value of the series point. |
| highValue | The high value of the series point. |
| reductionValue | The reduction value of the series point. |
customizePoint
Customizes the appearance of an individual series point.
Information on the series point.
The point's configuration.
By default, all series points in a chart are identical, but you can specify a unique appearance for individual points using the customizePoint function. This function should return an object with properties that will be changed for a certain point. See the point object for information about all properties available for changing.
The customizePoint function accepts an object providing information about the series point. This object contains the following fields.
| Field | Description |
|---|---|
| argument | The argument of the series point. |
| value | The value of the series point. |
| tag | The tag of the series point. |
| seriesName | The name of the series that includes the series point. |
| index | The index of the series point in the points array. |
| data | An object that contains the series point data. |
In the range bar and range area series, the value field is replaced by the following fields.
| Field | Description |
|---|---|
| rangeValue1 | The first value of the series point. |
| rangeValue2 | The second value of the series point. |
In the financial series (candlestick and stock), the value field is replaced by the following fields.
| Field | Description |
|---|---|
| openValue | The open value of the series point. |
| closeValue | The close value of the series point. |
| lowValue | The low value of the series point. |
| highValue | The high value of the series point. |
| reductionValue | The reduction value of the series point. |
this keyword.dataPrepareSettings
Processes data before visualizing it.
The following code shows the dataPrepareSettings declaration syntax:
jQuery
$(function() {
$("#chartContainer").dxChart({
// ...
dataPrepareSettings: {
sortingMethod: false
}
});
});Angular
<dx-chart ... >
<dxo-data-prepare-settings
[sortingMethod]="false">
</dxo-data-prepare-settings>
</dx-chart>
import { Component } from '@angular/core';
@Component({
selector: 'app-root',
templateUrl: './app.component.html',
styleUrls: ['./app.component.css']
})
export class AppComponent {
// ...
}
import { BrowserModule } from '@angular/platform-browser';
import { NgModule } from '@angular/core';
import { AppComponent } from './app.component';
import { DxChartModule } from 'devextreme-angular';
@NgModule({
declarations: [
AppComponent
],
imports: [
BrowserModule,
DxChartModule
],
providers: [ ],
bootstrap: [AppComponent]
})
export class AppModule { }Vue
<template>
<DxChart ... >
<DxDataPrepareSettings
:sorting-method="false"
/>
</DxChart>
</template>
<script>
import 'devextreme/dist/css/dx.light.css';
import DxChart, {
DxDataPrepareSettings
} from 'devextreme-vue/chart';
export default {
components: {
DxChart,
DxDataPrepareSettings
},
data() {
// ...
}
}
</script>React
import React from 'react';
import 'devextreme/dist/css/dx.light.css';
import Chart, {
DataPrepareSettings
} from 'devextreme-react/chart';
class App extends React.Component {
render() {
return (
<Chart ... >
<DataPrepareSettings
sortingMethod={false}
/>
</Chart>
);
}
}
export default App;dataSource
Binds the UI component to data.
The Chart works with collections of objects.
Depending on your data source, bind Chart to data as follows.
Data Array
Assign the array to the dataSource option. View DemoRead-Only Data in JSON Format
Set the dataSource property to the URL of a JSON file or service that returns JSON data. View DemoOData
Implement an ODataStore.Web API, PHP, MongoDB
Use one of the following extensions to enable the server to process data according to the protocol DevExtreme UI components use:Then, use the createStore method to configure access to the server on the client as shown below. This method is part of DevExtreme.AspNet.Data.
jQuery
JavaScript$(function() { let serviceUrl = "https://url/to/my/service"; $("#chartContainer").dxChart({ // ... dataSource: DevExpress.data.AspNet.createStore({ key: "ID", loadUrl: serviceUrl + "/GetAction", insertUrl: serviceUrl + "/InsertAction", updateUrl: serviceUrl + "/UpdateAction", deleteUrl: serviceUrl + "/DeleteAction" }) }) });Angular
app.component.tsapp.component.htmlapp.module.tsimport { Component } from '@angular/core'; import CustomStore from 'devextreme/data/custom_store'; import { createStore } from 'devextreme-aspnet-data-nojquery'; @Component({ selector: 'app-root', templateUrl: './app.component.html', styleUrls: ['./app.component.css'] }) export class AppComponent { store: CustomStore; constructor() { let serviceUrl = "https://url/to/my/service"; this.store = createStore({ key: "ID", loadUrl: serviceUrl + "/GetAction", insertUrl: serviceUrl + "/InsertAction", updateUrl: serviceUrl + "/UpdateAction", deleteUrl: serviceUrl + "/DeleteAction" }) } }<dx-chart ... [dataSource]="store"> </dx-chart>import { BrowserModule } from '@angular/platform-browser'; import { NgModule } from '@angular/core'; import { AppComponent } from './app.component'; import { DxChartModule } from 'devextreme-angular'; @NgModule({ declarations: [ AppComponent ], imports: [ BrowserModule, DxChartModule ], providers: [], bootstrap: [AppComponent] }) export class AppModule { }Vue
App.vue<template> <DxChart ... :data-source="store" /> </template> <script> import 'devextreme/dist/css/dx.light.css'; import CustomStore from 'devextreme/data/custom_store'; import { createStore } from 'devextreme-aspnet-data-nojquery'; import { DxChart } from 'devextreme-vue/chart'; export default { components: { DxChart }, data() { const serviceUrl = "https://url/to/my/service"; const store = createStore({ key: "ID", loadUrl: serviceUrl + "/GetAction", insertUrl: serviceUrl + "/InsertAction", updateUrl: serviceUrl + "/UpdateAction", deleteUrl: serviceUrl + "/DeleteAction" }); return { store } } } </script>React
App.jsimport React from 'react'; import 'devextreme/dist/css/dx.light.css'; import CustomStore from 'devextreme/data/custom_store'; import { createStore } from 'devextreme-aspnet-data-nojquery'; import Chart from 'devextreme-react/chart'; const serviceUrl = "https://url/to/my/service"; const store = createStore({ key: "ID", loadUrl: serviceUrl + "/GetAction", insertUrl: serviceUrl + "/InsertAction", updateUrl: serviceUrl + "/UpdateAction", deleteUrl: serviceUrl + "/DeleteAction" }); class App extends React.Component { render() { return ( <Chart ... dataSource={store} /> ); } } export default App;Any other data source
Implement a CustomStore.
Regardless of the data source on the input, the Chart always wraps it in the DataSource object. This object allows you to sort, filter, group, and perform other data shaping operations. To get its instance, call the getDataSource() method.
After providing data, bind series to it.
Review the following notes about data binding:
If you wrap the store into the DataSource object explicitly, set the paginate property to false to prevent data from partitioning.
Field names cannot be equal to
thisand should not contain the following characters:.,:,[, and].Chart does not execute dataSource.sort functions. To implement custom sorting logic, implement columns[].calculateSortValue.
jQuery
- The stores are immutable. You cannot change their configurations at runtime. Instead, create a new store or DataSource and assign it to the dataSource property as shown in the following help topic: Get and Set Properties.
Angular
- The stores are immutable. You cannot change their configurations at runtime. Instead, create a new store or DataSource and assign it to the dataSource property as shown in the following help topic: Two-Way Property Binding.
Vue
- The stores are immutable. You cannot change their configurations at runtime. Instead, create a new store or DataSource and assign it to the dataSource property as shown in the following help topic: Two-Way Property Binding.
React
- The stores are immutable. You cannot change their configurations at runtime. Instead, create a new store or DataSource and assign it to the dataSource property as shown in the following help topic: Controlled Mode.
elementAttr
Specifies the global attributes to be attached to the UI component's container element.
jQuery
$(function(){
$("#chartContainer").dxChart({
// ...
elementAttr: {
id: "elementId",
class: "class-name"
}
});
});Angular
<dx-chart ...
[elementAttr]="{ id: 'elementId', class: 'class-name' }">
</dx-chart>
import { DxChartModule } from "devextreme-angular";
// ...
export class AppComponent {
// ...
}
@NgModule({
imports: [
// ...
DxChartModule
],
// ...
})Vue
<template>
<DxChart ...
:element-attr="chartAttributes">
</DxChart>
</template>
<script>
import DxChart from 'devextreme-vue/chart';
export default {
components: {
DxChart
},
data() {
return {
chartAttributes: {
id: 'elementId',
class: 'class-name'
}
}
}
}
</script>React
import React from 'react';
import Chart from 'devextreme-react/chart';
class App extends React.Component {
chartAttributes = {
id: 'elementId',
class: 'class-name'
}
render() {
return (
<Chart ...
elementAttr={this.chartAttributes}>
</Chart>
);
}
}
export default App;export
Configures the exporting and printing features.
These features allow a user to export your UI component into a document or print it. When exporting is enabled, the "Exporting/Printing" button appears in the UI component. A click on it invokes a drop-down menu that lists exporting and printing commands. The following formats are supported for exporting into: PNG, PDF, JPEG, SVG and GIF.
See Also
legend
Specifies the properties of a chart's legend.
The Chart UI component can include a legend - an explanatory component that helps you identify a series. Each series is represented by an item on a Legend. An item marker identifies the series color. An item label displays the series title. To set the required position for a legend and its items, to customize the font settings for item labels, and to specify the size of item markers, use the properties of the legend configuration object. To learn more on the legend and its properties, refer to the Legend topic.
loadingIndicator
Configures the loading indicator.
When the UI component is bound to a remote data source, it can display a loading indicator while data is loading.

To enable the automatic loading indicator, set the enabled property to true.
If you want to change the loading indicator's visibility, use the show property or the showLoadingIndicator() and hideLoadingIndicator() methods.
margin
Generates space around the UI component.

jQuery
$(function() {
$("#chartContainer").dxChart({
// ...
margin: {
top: 20,
bottom: 20,
left: 30,
right: 30
}
});
});Angular
<dx-chart ... >
<dxo-margin
[top]="20"
[bottom]="20"
[left]="30"
[right]="30">
</dxo-margin>
</dx-chart>
import { Component } from '@angular/core';
@Component({
selector: 'app-root',
templateUrl: './app.component.html',
styleUrls: ['./app.component.css']
})
export class AppComponent {
// ...
}
import { BrowserModule } from '@angular/platform-browser';
import { NgModule } from '@angular/core';
import { AppComponent } from './app.component';
import { DxChartModule } from 'devextreme-angular';
@NgModule({
declarations: [
AppComponent
],
imports: [
BrowserModule,
DxChartModule
],
providers: [ ],
bootstrap: [AppComponent]
})
export class AppModule { }Vue
<template>
<DxChart ... >
<DxMargin
:top="20"
:bottom="20"
:left="30"
:right="30"
/>
</DxChart>
</template>
<script>
import 'devextreme/dist/css/dx.light.css';
import DxChart, {
DxMargin
} from 'devextreme-vue/chart';
export default {
components: {
DxChart,
DxMargin
},
// ...
}
</script>React
import React from 'react';
import 'devextreme/dist/css/dx.light.css';
import Chart, {
Margin
} from 'devextreme-react/chart';
class App extends React.Component {
render() {
return (
<Chart ... >
<Margin
top={20}
bottom={20}
left={30}
right={30}
/>
</Chart>
);
}
}
export default App;maxBubbleSize
Specifies a coefficient determining the diameter of the largest bubble.
When defining a bubble series, you are required to specify a size field. The largest size value will be represented on the chart by the largest bubble. Its visual diameter will be calculated by the following formula.
d = maxBubbleSize * min(height, width)
Normally, the height and width from this formula equal the size of the UI component container. However, when several panes are used in the UI component, the height and width equal the pane size.
minBubbleSize
Specifies the diameter of the smallest bubble measured in pixels.
When defining a bubble series, you are required to specify a size field. The smallest size value will be represented on the chart by the smallest bubble. To set its visual diameter, specify the minBubbleSize property.
negativesAsZeroes
Forces the UI component to treat negative values as zeroes. Applies to stacked-like series only.
Oftentimes, series data contains negative values. Visualizing such data using stacked-like series may lead to unexpected results. To prevent situations of this kind, assign true to the negativesAsZeroes property, and the UI component will count all negative values as zeroes.
onArgumentAxisClick
A function that is executed when a label on the argument axis is clicked or tapped.
Information about the event.
| Name | Type | Description |
|---|---|---|
| argument | | | |
The clicked label's value. |
| component |
The UI component's instance. |
|
| element |
The UI component's container. It is an HTML Element or a jQuery Element when you use jQuery. |
|
| event | Event (jQuery or EventObject) |
The event that caused the function to execute. It is an EventObject or a jQuery.Event when you use jQuery. |
onDisposing
A function that is executed before the UI component is disposed of.
Information about the event.
| Name | Type | Description |
|---|---|---|
| element |
The UI component's container. It is an HTML Element or a jQuery Element when you use jQuery. |
|
| component |
The UI component's instance. |
onDone
A function that is executed when all series are ready.
Information about the event.
| Name | Type | Description |
|---|---|---|
| element |
The UI component's container. It is an HTML Element or a jQuery Element when you use jQuery. |
|
| component |
The UI component's instance. |
onDrawn
A function that is executed when the UI component's rendering has finished.
Information about the event.
| Name | Type | Description |
|---|---|---|
| element |
The UI component's container. It is an HTML Element or a jQuery Element when you use jQuery. |
|
| component |
The UI component's instance. |
onExported
A function that is executed after the UI component is exported.
Information about the event.
| Name | Type | Description |
|---|---|---|
| element |
The UI component's container. It is an HTML Element or a jQuery Element when you use jQuery. |
|
| component |
The UI component's instance. |
See Also
onExporting
A function that is executed before the UI component is exported.
Information about the event.
| Name | Type | Description |
|---|---|---|
| format |
The resulting file format. One of PNG, PDF, JPEG, SVG and GIF. |
|
| fileName |
The name of the file to which the UI component is about to be exported. |
|
| element |
The UI component's container. It is an HTML Element or a jQuery Element when you use jQuery. |
|
| component |
The UI component's instance. |
See Also
onFileSaving
A function that is executed before a file with exported UI component is saved to the user's local storage.
Information about the event.
| Name | Type | Description |
|---|---|---|
| format |
The format of the file to be saved. |
|
| fileName |
The name of the file to be saved. |
|
| element |
The UI component's container. It is an HTML Element or a jQuery Element when you use jQuery. |
|
| data |
Exported data as a BLOB. |
|
| component |
The UI component's instance. |
|
| cancel |
Allows you to prevent file saving. |
See Also
onIncidentOccurred
A function that is executed when an error or warning occurs.
Information about the event.
| Name | Type | Description |
|---|---|---|
| target | any |
Information on the occurred incident. |
| element |
The UI component's container. It is an HTML Element or a jQuery Element when you use jQuery. |
|
| component |
The UI component's instance. |
The UI component notifies you of errors and warnings by passing messages to the browser console. Each message contains the incident's ID, a brief description, and a link to the Errors and Warnings section where further information about this incident can be found.
The onIncidentOccurred function allows you to handle errors and warnings the way you require. The object passed to it contains the target field. This field provides information about the occurred incident and contains the following properties:
- id
The incident's ID. The full list of IDs can be found in the Errors and Warnings section. - type
The incident's type: "error" or "warning". - args
The argument of the incident's message. Depends on the incident. For example, it may be the name of the data source field that was specified incorrectly, or the name of the property that was not set properly. - text
The text passed to the browser's console. Includes the args content, if there is any. - widget
The name of the UI component that produced the error or warning. - version
The used DevExtreme version.
onInitialized
A function used in JavaScript frameworks to save the UI component instance.
Information about the event.
| Name | Type | Description |
|---|---|---|
| element |
The UI component's container. It is an HTML Element or a jQuery Element when you use jQuery. |
|
| component |
The UI component's instance. |
Angular
<dx-chart ...
(onInitialized)="saveInstance($event)">
</dx-chart>
import { Component } from "@angular/core";
import Chart from "devextreme/ui/data_grid";
// ...
export class AppComponent {
chartInstance: Chart;
saveInstance (e) {
this.chartInstance = e.component;
}
}Vue
<template>
<div>
<DxChart ...
@initialized="saveInstance">
</DxChart>
</div>
</template>
<script>
import DxChart from 'devextreme-vue/chart';
export default {
components: {
DxChart
},
data: function() {
return {
chartInstance: null
};
},
methods: {
saveInstance: function(e) {
this.chartInstance = e.component;
}
}
};
</script>
<template>
<div>
<DxChart ...
@initialized="saveInstance">
</DxChart>
</div>
</template>
<script setup>
import DxChart from 'devextreme-vue/chart';
let chartInstance = null;
const saveInstance = (e) => {
chartInstance = e.component;
}
</script>React
import Chart from 'devextreme-react/chart';
class App extends React.Component {
constructor(props) {
super(props);
this.saveInstance = this.saveInstance.bind(this);
}
saveInstance(e) {
this.chartInstance = e.component;
}
render() {
return (
<div>
<Chart onInitialized={this.saveInstance} />
</div>
);
}
}See Also
onLegendClick
A function that is executed when a legend item is clicked or tapped.
Information about the event.
| Name | Type | Description |
|---|---|---|
| component |
The UI component's instance. |
|
| element |
The UI component's container. It is an HTML Element or a jQuery Element when you use jQuery. |
|
| event | Event (jQuery or EventObject) |
The event that caused the function to execute. It is an EventObject or a jQuery.Event when you use jQuery. |
| target |
The series that corresponds to the clicked legend item; described in the Series section. |
|
| cancel |
Allows you to cancel the legend item click. |
The onSeriesClick function is executed after this function. The following code shows how to prevent this:
jQuery
$(function () {
$("#chartContainer").dxChart({
// ...
onLegendClick: function (e) {
e.cancel = true;
}
});
});Angular
import { DxChartModule } from "devextreme-angular";
// ...
export class AppComponent {
cancelSeriesClick (e) {
e.cancel = true;
}
}
@NgModule({
imports: [
// ...
DxChartModule
],
// ...
})<dx-chart ...
(onLegendClick)="cancelSeriesClick($event)">
</dx-chart>Vue
<template>
<DxChart ...
@legend-click="cancelSeriesClick">
</DxChart>
</template>
<script>
import DxChart from 'devextreme-vue/chart';
export default {
components: {
DxChart
},
methods: {
cancelSeriesClick (e) {
e.cancel = true;
}
}
}
</script>React
import React from 'react';
import Chart from 'devextreme-react/chart';
class App extends React.Component {
render() {
return (
<Chart ...
onLegendClick={this.cancelSeriesClick}>
</Chart>
);
}
cancelSeriesClick (e) {
e.cancel = true;
}
}
export default App;onOptionChanged
A function that is executed after a UI component property is changed.
Information about the event.
| Name | Type | Description |
|---|---|---|
| value | any |
The modified property's new value. |
| previousValue | any |
The UI component's previous value. |
| name |
The modified property if it belongs to the first level. Otherwise, the first-level property it is nested into. |
|
| fullName |
The path to the modified property that includes all parent properties. |
|
| element |
The UI component's container. It is an HTML Element or a jQuery Element when you use jQuery. |
|
| component |
The UI component's instance. |
The following example shows how to subscribe to component property changes:
jQuery
$(function() {
$("#chartContainer").dxChart({
// ...
onOptionChanged: function(e) {
if(e.name === "changedProperty") {
// handle the property change here
}
}
});
});Angular
<dx-chart ...
(onOptionChanged)="handlePropertyChange($event)">
</dx-chart>
import { Component } from '@angular/core';
@Component({
selector: 'app-root',
templateUrl: './app.component.html',
styleUrls: ['./app.component.css']
})
export class AppComponent {
// ...
handlePropertyChange(e) {
if(e.name === "changedProperty") {
// handle the property change here
}
}
}
import { BrowserModule } from '@angular/platform-browser';
import { NgModule } from '@angular/core';
import { AppComponent } from './app.component';
import { DxChartModule } from 'devextreme-angular';
@NgModule({
declarations: [
AppComponent
],
imports: [
BrowserModule,
DxChartModule
],
providers: [ ],
bootstrap: [AppComponent]
})
export class AppModule { } Vue
<template>
<DxChart ...
@option-changed="handlePropertyChange"
/>
</template>
<script>
import 'devextreme/dist/css/dx.light.css';
import DxChart from 'devextreme-vue/chart';
export default {
components: {
DxChart
},
// ...
methods: {
handlePropertyChange: function(e) {
if(e.name === "changedProperty") {
// handle the property change here
}
}
}
}
</script> React
import React from 'react';
import 'devextreme/dist/css/dx.light.css';
import Chart from 'devextreme-react/chart';
const handlePropertyChange = (e) => {
if(e.name === "changedProperty") {
// handle the property change here
}
}
export default function App() {
return (
<Chart ...
onOptionChanged={handlePropertyChange}
/>
);
} onPointClick
A function that is executed when a series point is clicked or tapped.
Information about the event.
| Name | Type | Description |
|---|---|---|
| target |
The clicked series point; described in the Point section. |
|
| event | Event (jQuery or EventObject) |
The event that caused the function to execute. It is an EventObject or a jQuery.Event when you use jQuery. |
| element |
The UI component's container. It is an HTML Element or a jQuery Element when you use jQuery. |
|
| component |
The UI component's instance. |
|
| cancel |
The onSeriesClick function is executed after this function. The following code shows how to prevent this:
jQuery
$(function () {
$("#chartContainer").dxChart({
// ...
onPointClick: function (e) {
e.cancel = true;
}
});
});Angular
import { DxChartModule } from "devextreme-angular";
// ...
export class AppComponent {
cancelSeriesClick (e) {
e.cancel = true;
}
}
@NgModule({
imports: [
// ...
DxChartModule
],
// ...
})<dx-chart ...
(onPointClick)="cancelSeriesClick($event)">
</dx-chart>Vue
<template>
<DxChart ...
@point-click="cancelSeriesClick">
</DxChart>
</template>
<script>
import DxChart from 'devextreme-vue/chart';
export default {
components: {
DxChart
},
methods: {
cancelSeriesClick (e) {
e.cancel = true;
}
}
}
</script>React
import React from 'react';
import Chart from 'devextreme-react/chart';
class App extends React.Component {
render() {
return (
<Chart ...
onPointClick={this.cancelSeriesClick}>
</Chart>
);
}
cancelSeriesClick (e) {
e.cancel = true;
}
}
export default App;onPointHoverChanged
A function that is executed after the pointer enters or leaves a series point.
Information about the event.
| Name | Type | Description |
|---|---|---|
| target |
The series point whose hover state has been changed; described in the Point section. |
|
| element |
The UI component's container. |
|
| component |
The UI component's instance. |
To identify whether the pointer has entered or left the series point, call the point's isHovered() method.
onPointSelectionChanged
A function that is executed when a series point is selected or selection is canceled.
Information about the event.
| Name | Type | Description |
|---|---|---|
| target |
The series point whose selection state has been changed; described in the Point section. |
|
| element |
The UI component's container. |
|
| component |
The UI component's instance. |
To identify whether the selection has been applied or canceled, call the point's isSelected() method.
onSeriesClick
A function that is executed when a series is clicked or tapped.
Information about the event.
| Name | Type | Description |
|---|---|---|
| component |
The UI component's instance. |
|
| element |
The UI component's container. It is an HTML Element or a jQuery Element when you use jQuery. |
|
| event | Event (jQuery or EventObject) |
The event that caused the function to execute. It is an EventObject or a jQuery.Event when you use jQuery. |
| target |
The clicked series. |
onSeriesHoverChanged
A function that is executed after the pointer enters or leaves a series.
Information about the event.
| Name | Type | Description |
|---|---|---|
| component |
The UI component's instance. |
|
| element |
The UI component's container. It is an HTML Element or a jQuery Element when you use jQuery. |
|
| target |
The series whose hover state has been changed. |
To identify whether the pointer has entered or left the series, call the series' isHovered() method.
onSeriesSelectionChanged
A function that is executed when a series is selected or selection is canceled.
Information about the event.
| Name | Type | Description |
|---|---|---|
| component |
The UI component's instance. |
|
| element |
The UI component's container. It is an HTML Element or a jQuery Element when you use jQuery. |
|
| target |
The series whose selection state has been changed. |
To identify whether the selection has been applied or canceled, call the series' isSelected() method.
onTooltipHidden
A function that is executed when a tooltip becomes hidden.
Information about the event.
| Name | Type | Description |
|---|---|---|
| target |
The series point whose tooltip is hidden; described in the Point section. |
|
| element |
The UI component's container. It is an HTML Element or a jQuery Element when you use jQuery. |
|
| component |
The UI component's instance. |
See Also
- hideTooltip()
- Point.hideTooltip()
onTooltipShown
A function that is executed when a tooltip appears.
Information about the event.
| Name | Type | Description |
|---|---|---|
| target |
The series point whose tooltip is shown; described in the Point section. |
|
| element |
The UI component's container. It is an HTML Element or a jQuery Element when you use jQuery. |
|
| component |
The UI component's instance. |
See Also
- Point.showTooltip()
onZoomEnd
A function that is executed when zooming or panning ends.
Information about the event.
| Name | Type | Description |
|---|---|---|
| actionType |
Indicates whether the user has zoomed or panned the chart. |
|
| axis |
The zoomed/panned axis. |
|
| cancel |
Allows you to cancel zooming or panning. |
|
| component |
The UI component's instance. |
|
| element |
The UI component's container. It is an HTML Element or a jQuery Element when you use jQuery. |
|
| event | Event (jQuery or EventObject) |
The event that caused the function to execute. It is an EventObject or a jQuery.Event when you use jQuery. |
| previousRange | VisualRange |
The visual range when zooming or panning starts. |
| range | VisualRange |
The visual range when zooming or panning ends. |
| rangeEnd | | |
The argument axis' end value after zooming or panning. Deprecated in favor of the range field. |
| rangeStart | | |
The argument axis' start value after zooming or panning. Deprecated in favor of the range field. |
| shift |
The visual range's shift from the previous position, measured in numeric values or milliseconds (for date-time axes). |
|
| zoomFactor |
The zoom factor. |
See Also
onZoomStart
A function that is executed when zooming or panning begins.
Information about the event.
| Name | Type | Description |
|---|---|---|
| actionType |
Indicates whether the user is zooming or panning the chart. |
|
| axis |
The zoomed/panned axis. |
|
| cancel |
Allows you to cancel zooming or panning. |
|
| component |
The UI component's instance. |
|
| element |
The UI component's container. It is an HTML Element or a jQuery Element when you use jQuery. |
|
| event | Event (jQuery or EventObject) |
The event that caused the function to execute. It is an EventObject or a jQuery.Event when you use jQuery. |
| range | VisualRange |
The visual range when zooming or panning starts. |
See Also
palette
Sets the palette to be used for colorizing series and their elements.
This property accepts either the name of a predefined palette or an array of colors. The array can include the following colors:
- Hexadecimal colors
- RGB colors
- RGBA colors
- Predefined/cross-browser color names
- Predefined SVG colors
See Also
paletteExtensionMode
Specifies what to do with colors in the palette when their number is less than the number of series (in the Chart UI component) or points in a series (in the PieChart UI component).
The following variants are available:
"blend"
Create a blend of two neighboring colors and insert it between these colors in the palette."alternate"
Repeat the full set of palette colors, alternating their normal, lightened, and darkened shades in that order."extrapolate"
Repeat the full set of palette colors, changing their shade gradually from dark to light.
panes[]
Declares a collection of panes.
A pane is a chart area containing series. If there are many series an a chart, they can be distributed between multiple panes.

Each object in the panes array configures a single pane. If you have several panes, we recommend you to name each pane in order to be able to refer to them afterwards.
See Also
- commonPaneSettings - specifies common settings for all panes in a chart.
- series.pane - binds a series to a pane.
- defaultPane - specifies which pane must be used by default.
pathModified
Notifies the UI component that it is embedded into an HTML page that uses a tag modifying the path.
pointSelectionMode
Specifies whether a single point or multiple points can be selected in the chart.
To set the points to highlight along with the selected point, set the series.point.selectionMode property.
redrawOnResize
Specifies whether to redraw the UI component when the size of the container changes or a mobile device rotates.
When this property is set to true, the UI component will be redrawn automatically in case the size of its container changes.
resizePanesOnZoom
Specifies whether panes can be resized if other chart elements require more space after zooming or panning.
When users zoom the chart, axis labels can be longer. However, they are cut because their allocated space remains the same.
Enable the resizePanesOnZoom property to show the entire labels. In this case, panes are resized to allow more space for labels, and the UI component's layout is recalculated. This can make the axis shift from its position at runtime and cause an issue if you display several charts aligned side by side or under each other.
See Also
resolveLabelOverlapping
Specifies how the chart must behave when series point labels overlap.
Series point labels display series point values. If your chart contains several series with a large number of points in each, point labels may overlap. In this case, specify how the chart must resolve overlapping using the resolveLabelOverlapping property. To hide certain labels, set this property to 'hide'. Labels to be hidden will be determined automatically. If labels that overlap belong to series points that have the same argument, you can arrange these labels in a stack. For this purpose, set the resolveLabelOverlapping property to 'stack'.
rotated
Swaps the axes around making the value axis horizontal and the argument axis vertical.
See Also
- commonAxisSettings.inverted - inverts the axes.
rtlEnabled
Switches the UI component to a right-to-left representation.
When this property is set to true, the UI component text flows from right to left, and the layout of elements is reversed. To switch the entire application/site to the right-to-left representation, assign true to the rtlEnabled field of the object passed to the DevExpress.config(config) method.
DevExpress.config({
rtlEnabled: true
});scrollBar
Specifies the settings of the scroll bar.
The scroll bar allows a user to pan the chart. To use it, you need to enable zooming and panning in your chart.
By default, the scroll bar is hidden. To make it visible, set the visible field of the scrollBar object to true. Using other fields of this object you can adjust the scroll bar appearance settings, including color, width and opacity.
series
Specifies properties for Chart UI component series.
A series represents a grouping of related data points. The most important characteristic of a series is its type, which determines a particular visual representation of data. You can find more details on each series type in the corresponding topics in the Series help section.
To define a single series, assign an object defining the series to the series configuration object. In the series' object, specify the series type, data source fields, the appearance of the series points and other properties.
To show several series, specify series as an array of objects defining series. If you need to set similar values to properties of several series, use the commonSeriesSettings configuration object. It exposes the properties that can be specified for all series at once and for all series of a particular type at once. Note that the values specified for a series individually (in the series array) override the values that are specified for all series (in the commonSeriesSettings object).
seriesSelectionMode
Specifies whether a single series or multiple series can be selected in the chart.
To set the series elements to highlight when a series is selected, set the series selectionMode property.
seriesTemplate
Defines properties for the series template.
In most cases, you can organize the array that is assigned to the chart's dataSource property in the following way.
[
{arg: arg1Value, series1Value: val11, series2Value: val12, ...}
{arg: arg2Value, series1Value: val21, series2Value: val22, ...}
...
{arg: argNValue, series1Value: valN1, series2Value: valN2, ...}
]Each object that is included in the array represents an argument value and the values of all series for this argument.
However, there are some scenarios in which you do not know exactly how many series will be added. In these cases, you will not be able to define the data source in the manner detailed above. Instead, define it in the following way.
[
{seriesName: series1, arg: arg11Value, val: value11 }
{seriesName: series1, arg: arg12Value, val: value12 }
...
{seriesName: seriesM, arg: argM1Value, val: valueM1 }
{seriesName: seriesM, arg: argM2Value, val: valueM2 }
...
]If you define a data source in this manner, set the argument and value fields using the argumentField and valueField properties of the commonSeriesSettings configuration object (for all series at once). Then, define a template for the series using the seriesTemplate configuration object. Within this object, set the data source field that specifies the series name to the nameField property.
If you need to specify individual values for properties of a particular series, assign a callback function to the customizeSeries property of the seriesTemplate object.
size
Specifies the UI component's size in pixels.
You can specify a custom width and height for the component:
| Fixed | Relative |
|---|---|
| Assign values to the size object's height and width properties or specify a container for the component. | Specify a container for the component. The component occupies the container area. |
Assign 0 to the size object's height and width properties to hide the component.
jQuery
$(function() {
$("#chartContainer").dxChart({
// ...
size: {
height: 300,
width: 600
}
});
});Angular
<dx-chart ... >
<dxo-size
[height]="300"
[width]="600">
</dxo-size>
</dx-chart>
import { Component } from '@angular/core';
@Component({
selector: 'app-root',
templateUrl: './app.component.html',
styleUrls: ['./app.component.css']
})
export class AppComponent {
// ...
}
import { BrowserModule } from '@angular/platform-browser';
import { NgModule } from '@angular/core';
import { AppComponent } from './app.component';
import { DxChartModule } from 'devextreme-angular';
@NgModule({
declarations: [
AppComponent
],
imports: [
BrowserModule,
DxChartModule
],
providers: [ ],
bootstrap: [AppComponent]
})
export class AppModule { }Vue
<template>
<DxChart ... >
<DxSize
:height="300"
:width="600"
/>
</DxChart>
</template>
<script>
import DxChart, {
DxSize
} from 'devextreme-vue/chart';
export default {
components: {
DxChart,
DxSize
},
// ...
}
</script>React
import React from 'react';
import Chart, {
Size
} from 'devextreme-react/chart';
class App extends React.Component {
render() {
return (
<Chart ... >
<Size
height={300}
width={600}
/>
</Chart>
);
}
}
export default App;Alternatively, you can use CSS to style the UI component's container:
jQuery
$(function() {
$("#chart").dxChart({
// ...
});
});
#chart {
width: 85%;
height: 70%;
}Angular
<dx-chart ...
id="chart">
</dx-chart>
#chart {
width: 85%;
height: 70%;
}Vue
<template>
<DxChart ...
id="chart">
</DxChart>
</template>
<script>
import DxChart from 'devextreme-vue/chart';
export default {
components: {
DxChart
},
// ...
}
</script>
<style>
#chart {
width: 85%;
height: 70%;
}
</style>React
import React from 'react';
import Chart from 'devextreme-react/chart';
class App extends React.Component {
render() {
return (
<Chart ...
id="chart">
</Chart>
);
}
}
export default App;
#chart {
width: 85%;
height: 70%;
}stickyHovering
Specifies whether a point should remain in the hover state when the mouse pointer moves away.
synchronizeMultiAxes
Indicates whether or not to synchronize value axes when they are displayed on a single pane.
When synchronized, the ticks (or grid lines) of all the value axes in a pane are located on the same line.
theme
Sets the name of the theme the UI component uses.
A theme is a UI component configuration that gives the UI component a distinctive appearance. You can use one of the predefined themes or create a custom one. Changing the property values in the UI component's configuration object overrides the theme's corresponding values.
title
Configures the UI component's title.
The UI component's title is a short text that usually indicates what is visualized. If you need to specify the title's text only, assign it directly to the title property. Otherwise, set this property to an object with the text and other fields specified.
The title can be accompanied by a subtitle elaborating on the visualized subject using the title.subtitle object.
tooltip
A tooltip is a miniature rectangle displaying values of a series point. A tooltip appears when the end-user hovers the cursor over a series point. You can enable/disable tooltips, change their appearance and format their text using fields of the tooltip configuration object.
valueAxis[]
Configures the value axis.

The valueAxis object, which is described here, configures the value axis individually. To specify common settings for all axes in a chart, use the commonAxisSettings object. Axis-specific settings override common settings.
zoomAndPan
Configures zooming and panning.
You can enable zooming and panning for the argument and value axes independently. Set the argumentAxis and valueAxis properties to enable zooming, panning, or both for a specific axis.
Users can use the mouse and touch gestures to zoom and pan. The following table illustrates user interaction:
| Device | Zooming Gestures | Panning Gestures |
|---|---|---|
| Touch-enabled | Spread and pinch | Vertical or horizontal drag |
| Mouse-equipped | Mouse Wheel | Vertical or horizontal drag |
You can use the allowTouchGestures or allowMouseWheel property to disable touch or mouse support.
Users can also use the mouse to zoom the chart by selecting an area with the drag gesture. Refer the dragToZoom property for more information.
Zooming and panning are related to the visual/whole range concept. Refer to the Visual and Whole Ranges article for more information.
See Also
- Zooming and Panning
- onZoomStart | onZoomEnd
- argumentAxis.visualRange | valueAxis.visualRange
If you have technical questions, please create a support ticket in the DevExpress Support Center.